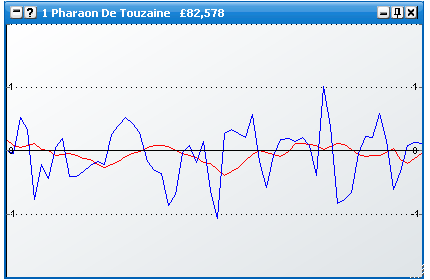Grafici Avanzati
I diversi grafici consentono di avere una veduta storica del mercato applicando tutte le varietà di metriche possibili. Così siete in grado di cogliere, con un singolo colpo d'occhio, l'andamento storico (cioè nel tempo) delle varie metriche per una o più selezioni.
Potete avere fino a 3 gruppi di impostazioni separate nei grafici avanzati, ciascun gruppo con le sue proprie opzioni di configurazione. Ogni gruppo può includere da 1 a tutti i grafici che desiderate, con un approccio unico e completamente personalizzabile di disporli. I gruppi 1 e 2 sono finestre fluttuanti, e si possono far comparire cliccando sull' icona di lancio dei grafici di ogni rispettiva selezione, sia nella griglia che sulla ladder.
I grafici del gruppo 3 vengono inseriti nel corpo della ladder, e si riferiscono unicamente a quella particolare selezione (nel caso dellù ippica il cavallo della singola ladder). Selezionando il Menu Ladder -> Layout della Ladder -> Grafici in Streaming, potete scegliere il posizionamento del grafico nella ladder. Avete 5 opzioni per il posizionamento incorporato in ladder: Off, Nella Colonna Grafico, In Cima, In Fondo, Estremo Fondo.
Nell'immagine qui sotto si può vedere una delle possibili configurazioni dei grafici incorporati.
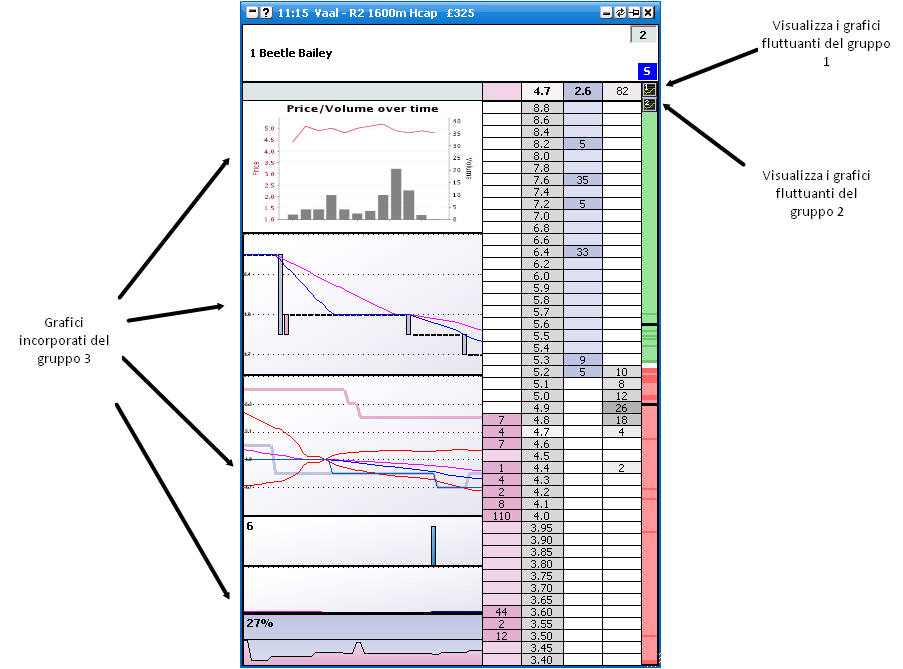

I gruppi di grafici fluttuanti sul desktop possono essere lanciati sia dalla griglia che dalla ladder cliccando le rispettive icone come mostrato sopra.
I grafici fluttuanti sul desktop possono avere 3 differenti tipi di comportamento, che possono esere impostati dalla Barra Informazioni del Menu Principale -> Opzioni Grafico In Streaming, e sono...
Selezione Corrente - Verrà visualizzata solo una finestra per gruppo di grafici fluttuanti. Ciò vuol dire che potrete avere al massimo 2 finestre fluttuanti aperte, una per il gruppo 1 e una per il gruppo 2 di grafici fluttuanti. In questa (o queste 2) finestre verranno mostrati i grafici della selezione che al momento si trova sotto il puntatore del vostro mouse.
Selezione Multipla - Una finestra per ogni gruppo di opzioni impostate per selezione. Ciò vuol dire la possibilità di visualizzare 2 finestre (i gruppi 1 e 2) moltiplicato il numero di selezioni mostrate nella griglia, in quanto questa voce è legata alle caratteristiche della griglia.
Selezione Multipla nella Ladder - Una finestra per ogni gruppo di opzioni impostate per selezione. Ciò vuol dire la possibilità di visualizzare 2 finestre (i gruppi 1 e 2) moltiplicato il numero di selezioni mostrate nella ladder, in quanto questa voce è legata alle caratteristiche impostate per la ladder.
|
NB.: Esiste un opzione nel Menù della Ladder che recita "Usa Ordinamento Globale". Se questa opzione è attivata, sia la griglia che tutti gli altri controlli seguiranno sempre l'ordinamento impostato sulla ladder. In tal modo non vi è pià nessuna differenza fra le voci Selezione Multipla e Selezione Multipla nella Ladder.Opzioni di Layout dei Gruppi di Grafici
Ogni gruppo di grafici può venire configurato per per visualizzare uno o più grafici stessi. Per configurare il numero, il tipo e il layout dei grafici, cliccate col tasto destro del mouse sulla relativa finestra fluttuante per fare apparire il menù. La prima volta che usate un gruppo di grafici verrà mostrato il grafico lineare. Per cambiarlo con uno di un altro tipo, slezionate Quest Grafico è... dal menù.
Per aggiungere altri grafici alla finestra selezionate Layout -> Agggiungi Separatore daò menù. In questo modo verrà aggiunto un separatore orizzontale con un nuovo spazio dove verrà automaticamente caricato un ulteriore grafico lineare. Se desiderate cmabiare l'orientamento del separatore selezionate Layout -> Orientamento separatore -> Verticalee dal menù.
Qui sotto potete vedere il menù di una finestra fluttuante configurata con 2 grafici.
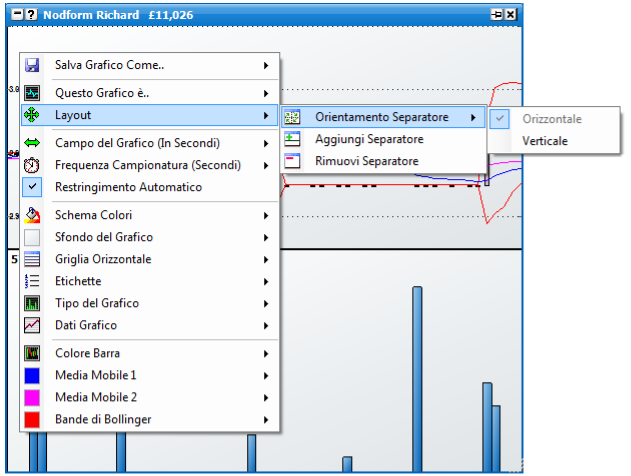
Salva / Carica Grafici
In realtà questa opzione sarebbe già inclusa nella funzione che salva e carica i profili utente, la quale "ricorda" tutte le impostazioni, grafici inclusi, che possono essere velocemente richiamate in tempi diversi o sessioni successive di AGT. I aggiunta a ciò l'applicazione ricorda sempre le ultime impostazioni utilizzate al momento in cui chiudete il programma, per riproporvele all'apertura immediatamente seguente.
Si tratta comunque di un' utile aggiunta, in quanto vi consente di salvare e caricare i vostri grafici personalizzati. Tali grafici includono tutte le impostazioni settate. Potete salvare, caricare e cancellare i grafici personalizzati usando le voci di menù Cariga Grafico Personalizzato, Salva Grafico come... e Rimuovi Grafico Personalizzato.
Ciò risulta particolarmente utile volendo copiare grafici personalizzati da un profilo all'altro e per eventualmente condividerli con amici e soci.
Altre Comuni Voci del Menù
Le seguenti voci di menù concenrono uno o più dei grafini in streaming.
Campo del Grafico (In Secondi) - La finestra di tempo coperta dal grafico (in secondi)
Frequenza Campionatura (Secondi) - Quanto spesso viene aggiornato il grafico. NOTA: Il ridisegno del grafico durante l'aggiornamento è un attività intensiva per il processore del PC. Di default la frequenza di campionatura è impostata ad 1 secondo o più. Doveste trovarvi di fronte ad un comportamento "pigro" e risposte lente da parte dell'applicazione, abbassate la frequenza di campionamento (cioè settate questa opzione con numeri più alti)
Restringimento Automatico - Se spuntata, questa opzione farà in modo che l'asse delle ordinate (Y) si restringa fino al minimo contenimento dei valori del grafico.
Schema Colori - Imposta il grafico in uno degli schemi colore predefiniti.
Sfondo del Grafico - Imposta i colori ed il gradiente di riempimento per lo sfondo del grafico.
Sfondo Esterno - Imposta i colori e il gradiente di riempimento per le etichette del grafico, se le etichette non sono impostate a Etichette>Etichette all'Interno
Griglia Orizzontale - Opzioni per le griglie dell'asse ordinate (Y)
Colore - Colore della linea di griglia
Max Numero di Linee - NHumero massimo di linee-griglia da mostrare nel grafico.
Tipo della Linea - Off (nessuna linea), Tratteggio Leggero, Tratteggio Pesante, Linea Continua.
|
Etichette - Opzioni per le Etichette dell'asse delle Ordinate (Y)
Colore - Colore del testo nell'etichetta.
Posizione - Da che parte visualizzare l'etichetta. Off (nessuna etichetta), Sinistra, Destra o Entrambi i Lati.
Dimensione Font - The font size of the labels.
Stile Font
Grassetto
Normale
Corsivo
|
Interno Etichetta - Imposta la collocazione delle etichette, fuori o dentro il grafico.
|
|
Tipi di Grafico
Vi è un certo numero di differenti tipi di grafico che potete utilizzare usando l'opzione Questo Grafico è... dal menu. Ogni tipo grafico e sue opzioni sono elencate qui sotto.
Barra Prezzo OHLC
I grafici a Candele Giapponesi ed a Barre OHLC (Open High Low Close) plottano i dati dei prezzi (o quote) in una determinata finestra si tempo. Ambedue mostrano l'Apertura (primo prezzo o quota battuti), il Massimo, il Minimo e la Chiusura (ultimo prezzo o quota battuti), basati sulla frequenza di campionamento definita dall'utente. Dal punto di vista squisitamente grafico" c'è in realtà solo una piccola differenza rappresentativa fra il plottare i dati nelle due diverse maniere, mentre la differenza è sostanziale con la rappresentazione a linea. Per primo vediamo un grafico OHLC...
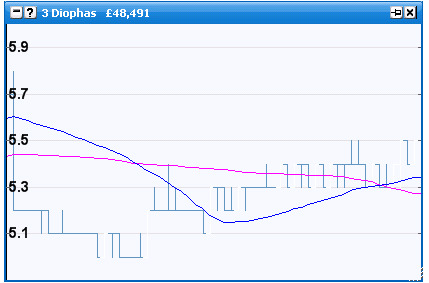
E qui sotto la rappresentazione a Candele Giapponesi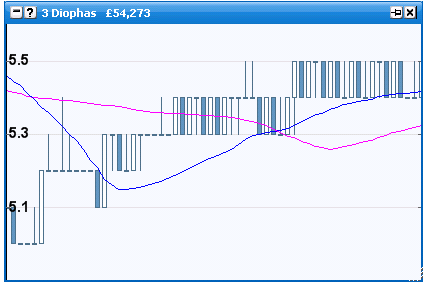
Potete scegliere fra i due Tipi di Grafico dalle opzioni del menu. Potete inoltre scegliere se il grafico plotti la quota in punta, in banca o l'Ultima Quota Scambiata dall'opzione del menu Dati del Grafico.
Ulteriori opzioni di configurazione includono la possibilità per l'utente di cambiare i colori delle barre e di impostare due indicatori a Media Mobile e un indicatore Barre di Bollinger.
Linee Prezzo
I grafici dei prezzi plottano diverse metriche delle quote scambiate sul mercato all'interno di una specifica finestra di tempo. Si possono inoltre richiamare alcuni indicatori i cui colori e settaggi sono configurabili. Questi includono le quote in Punta, Banca e Ultima Quota Scambiata su cui configurare 2 Medie Mobili e le Bande di Bollinger.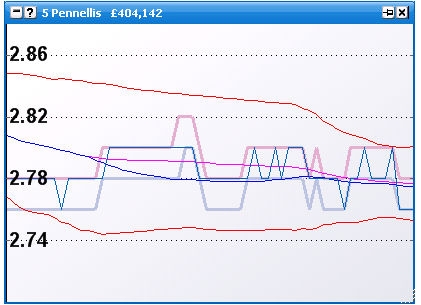
Peso del Denaro (Weight Of Money)
Il grafico del Peso del Denaro (Weight Of Money) mostra la % di peso delle quote in Punta contro le quote in Banca. Le opzioni di configurazione includono i colori di riempimento delle zone Punta e banca, i colori delle Linee e il loro spessore.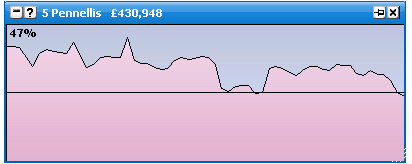
Volume Scambiato
Il grafico del Volume Scambiato mostra gli ammontari recenti tradati sul mercato. L'etichette in cima al grafico definisce la barra-istogramma più alta mostrata nel grafico. Si possono configurare i colori delle barre-istogramma.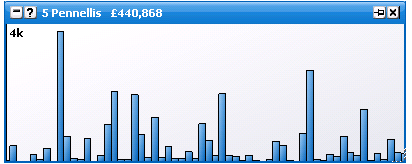
Media Mobile Volume Scambiato
Il grafico della Media Mobile Volume Scambiato mostra perlappunto le medie mobili dei volumi (quantità di denaro) recenti scambiati sul mercato. Queste medie mobili sono configurabili ad un periodo di tempo di vostra scelta.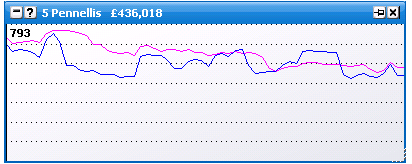
Standard Betfair / Betfair (Andamento Probab.tà)
Questi ultimi non hanno bisogno di introduzioni e sono i grafici standard usati da Betfair. Potete vedere l'intera storia di una particolare selezione sia visualizzando l'andamento del prezzo o il suo Inverso, e cioè la probabilità implicita (nel prezzo - o quota). E' disponibile l'opzione per impostare l'autorefresh (autoaggiornamento) del grafico e determinare così la frequenza con la quale l'applicazione aggiornerà tali grafici.
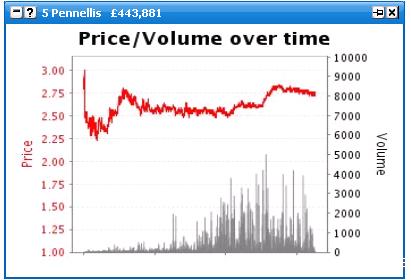

MACD
Vedere http://it.wikipedia.org/wiki/MACD